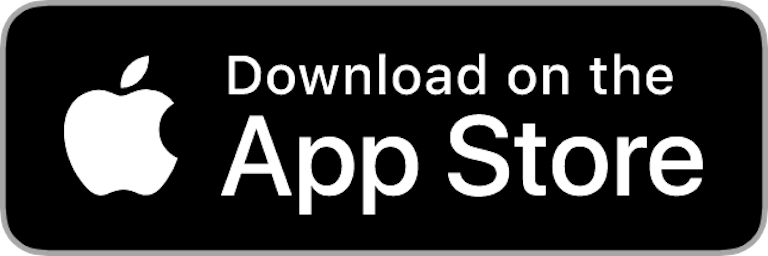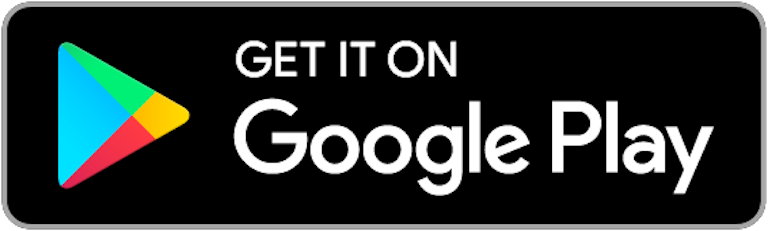Índice
Sección 1: proceso de registro e inicio de sesión
Sección 2: inicio de sesión en la aplicación después de la configuración inicial
Sección 3: visualización de los registros de datos actualizados de Elderplan
Sección 1: proceso de registro e inicio de sesión
Paso uno: cree una nueva cuenta de Mpowered Health
- Vaya a https://me.mpoweredhealth.com/signup
- Indique su dirección de correo electrónico.
- Elija una contraseña. Su contraseña debe tener al menos 8 caracteres e incluir al menos una mayúscula, una minúscula, un dígito y un carácter especial (por ejemplo, $, % o &).
- Confirme la contraseña y haga clic en el botón para registrarse.
Para crear la contraseña, aparecen las siguientes instrucciones en la pantalla de registro: “Más de 8 caracteres”.
Solo se permite un registro por cada dirección de correo electrónico.
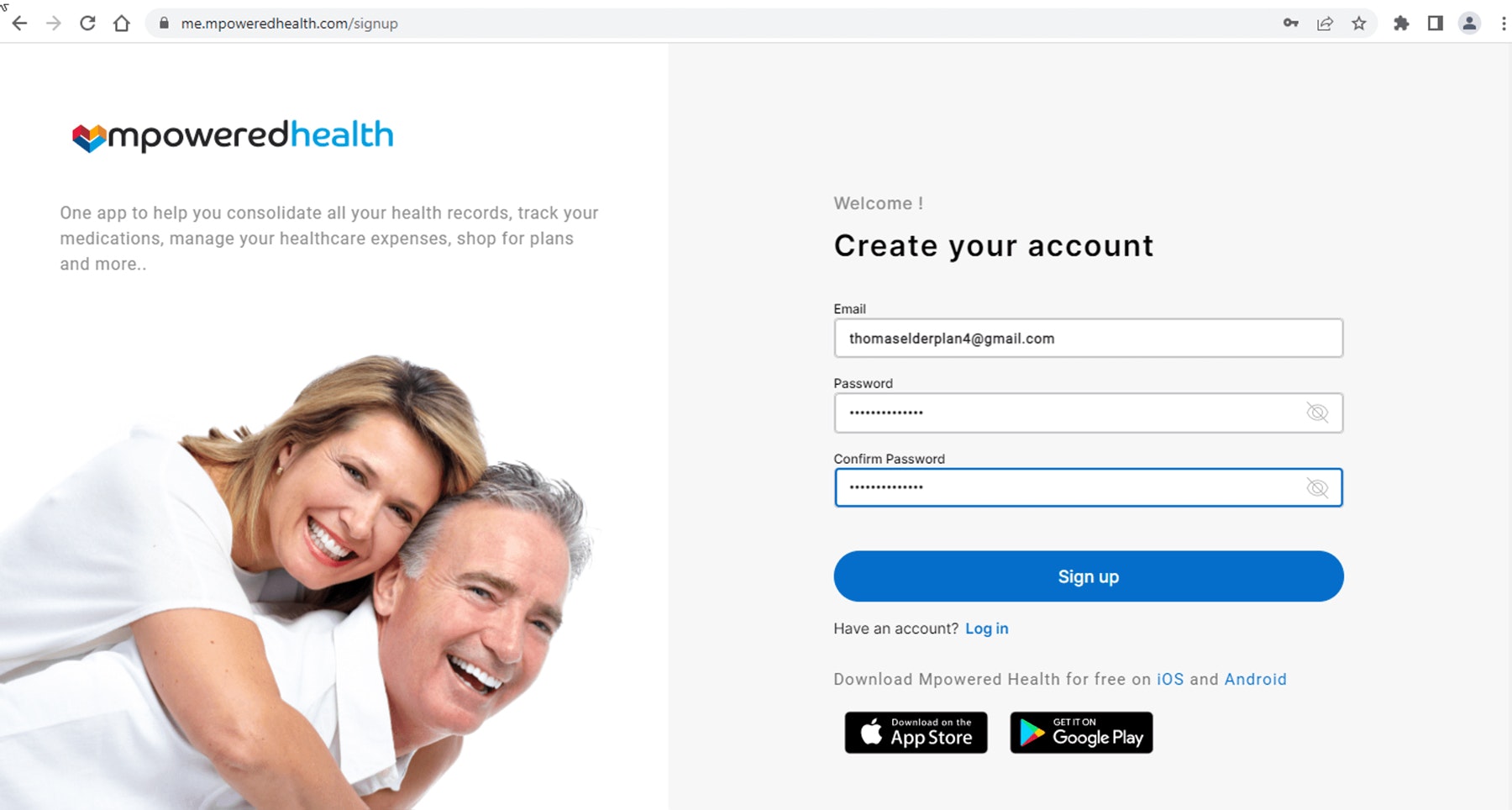
Paso dos: complete la información personal
Indique su nombre, su apellido, un número de teléfono celular (no puede utilizar un número de teléfono fijo), marque la casilla “Terms of Service” (Condiciones de servicio) y haga clic en el botón Create Account (Crear cuenta).

Paso tres: verifique el código de 4 dígitos que se envía al teléfono celular en la pantalla de OTP
Una vez que se complete el proceso de registro, recibirá un código de verificación de 4 dígitos de Mpowered Health en su teléfono celular. Escriba el código de 4 dígitos en la pantalla de OTP de Mpowered Health y haga clic en el botón “Create Account” (Crear cuenta).
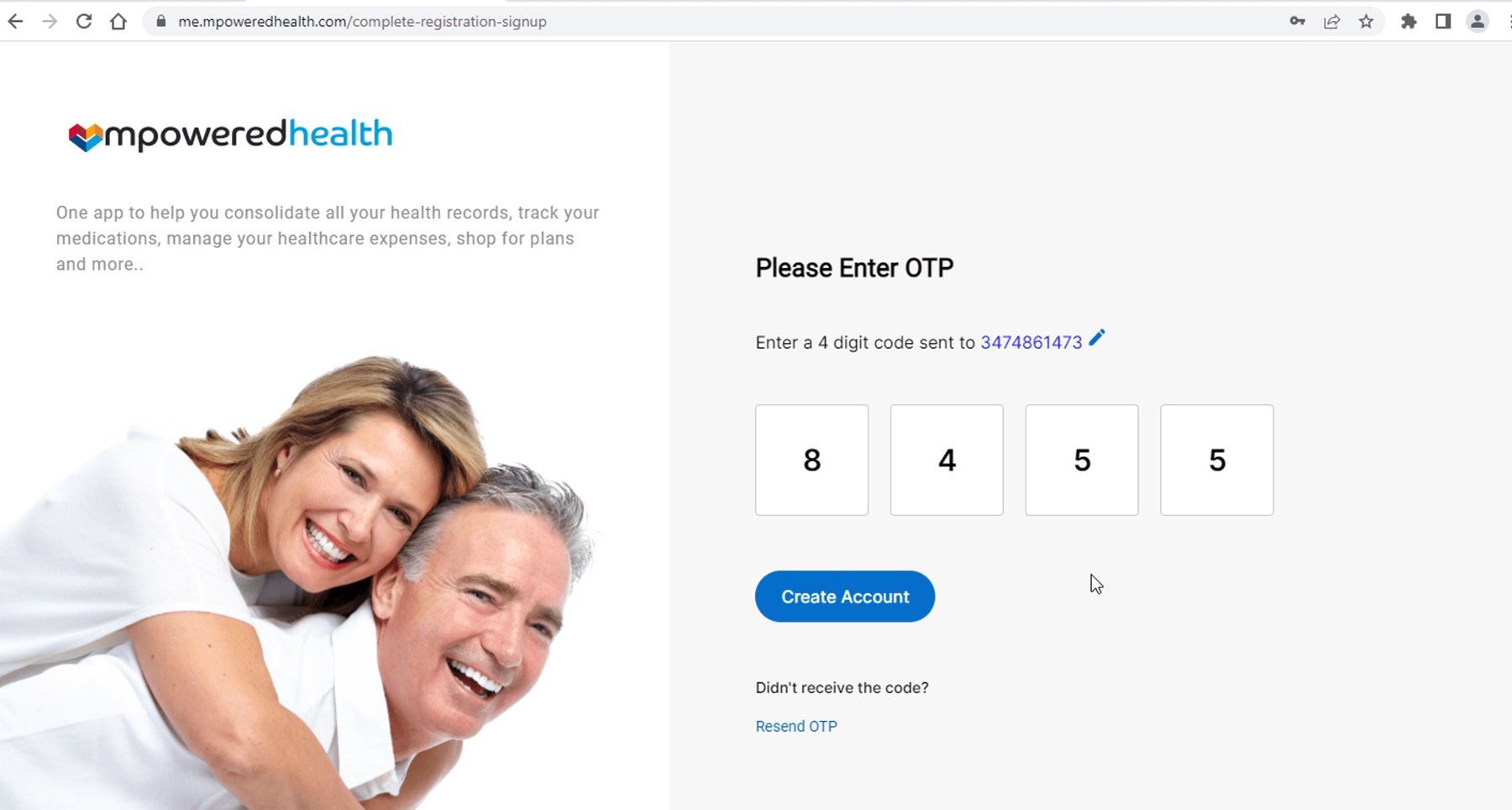
Paso cuatro: verifique el correo electrónico
Una vez que se complete la verificación de OTP, recibirá un correo electrónico de confirmación con un enlace de verificación.
Abra el correo electrónico y haga clic en el enlace de verificación.

Paso cinco: ingrese nombre de usuario y contraseña
En la pantalla de inicio de sesión de Mpowered Health, utilice la combinación de nombre de usuario y contraseña creada y haga clic en el botón “Log In” (Iniciar sesión).

Paso seis: pantallas de consejos rápidos
Desplácese a través (u omita) las pantallas de consejos rápidos hasta que llegue al botón Get Started (Comenzar).


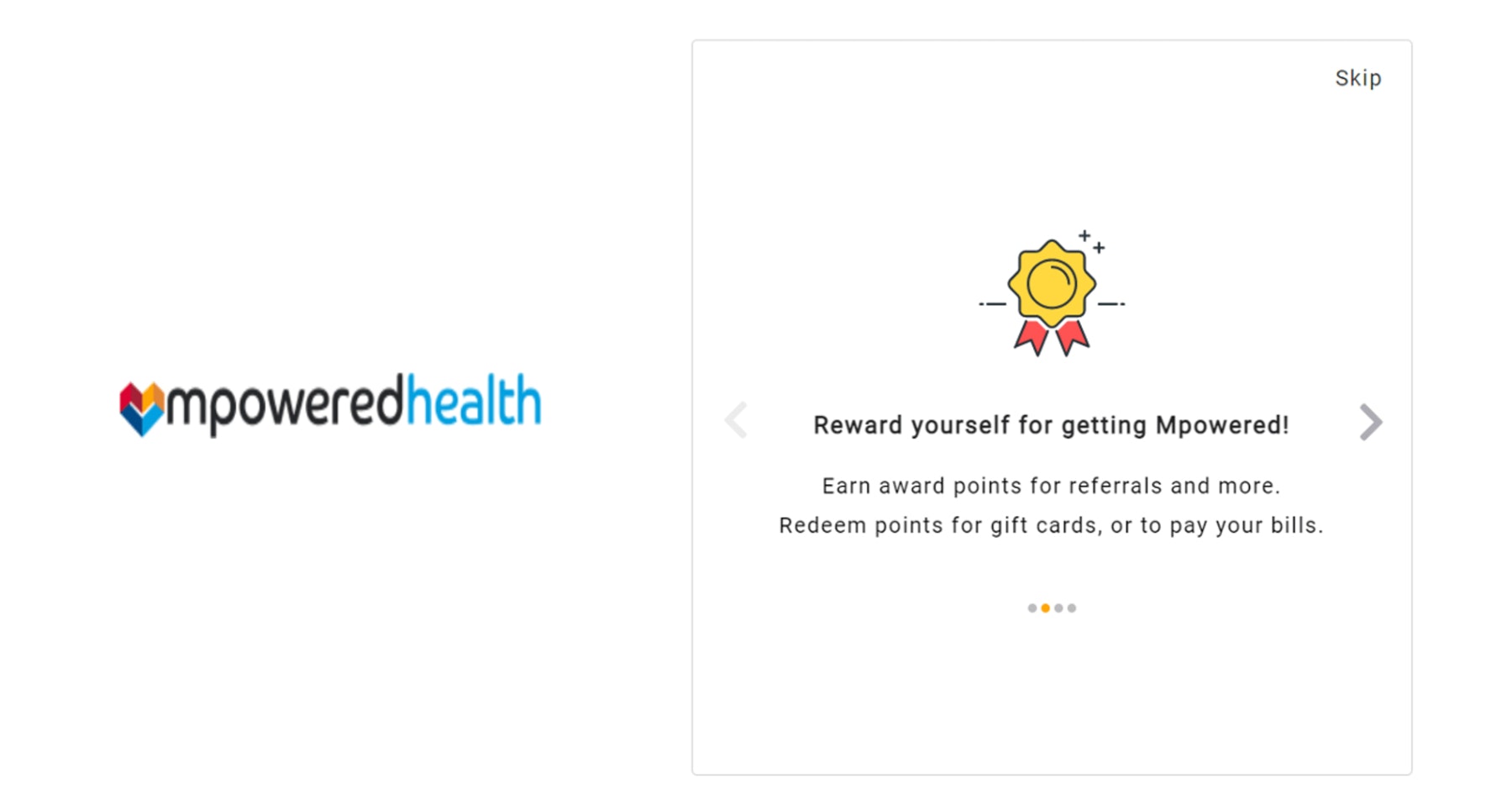

Paso siete: comience
Haga clic en el botón “Get Started” (Comenzar) para empezar.
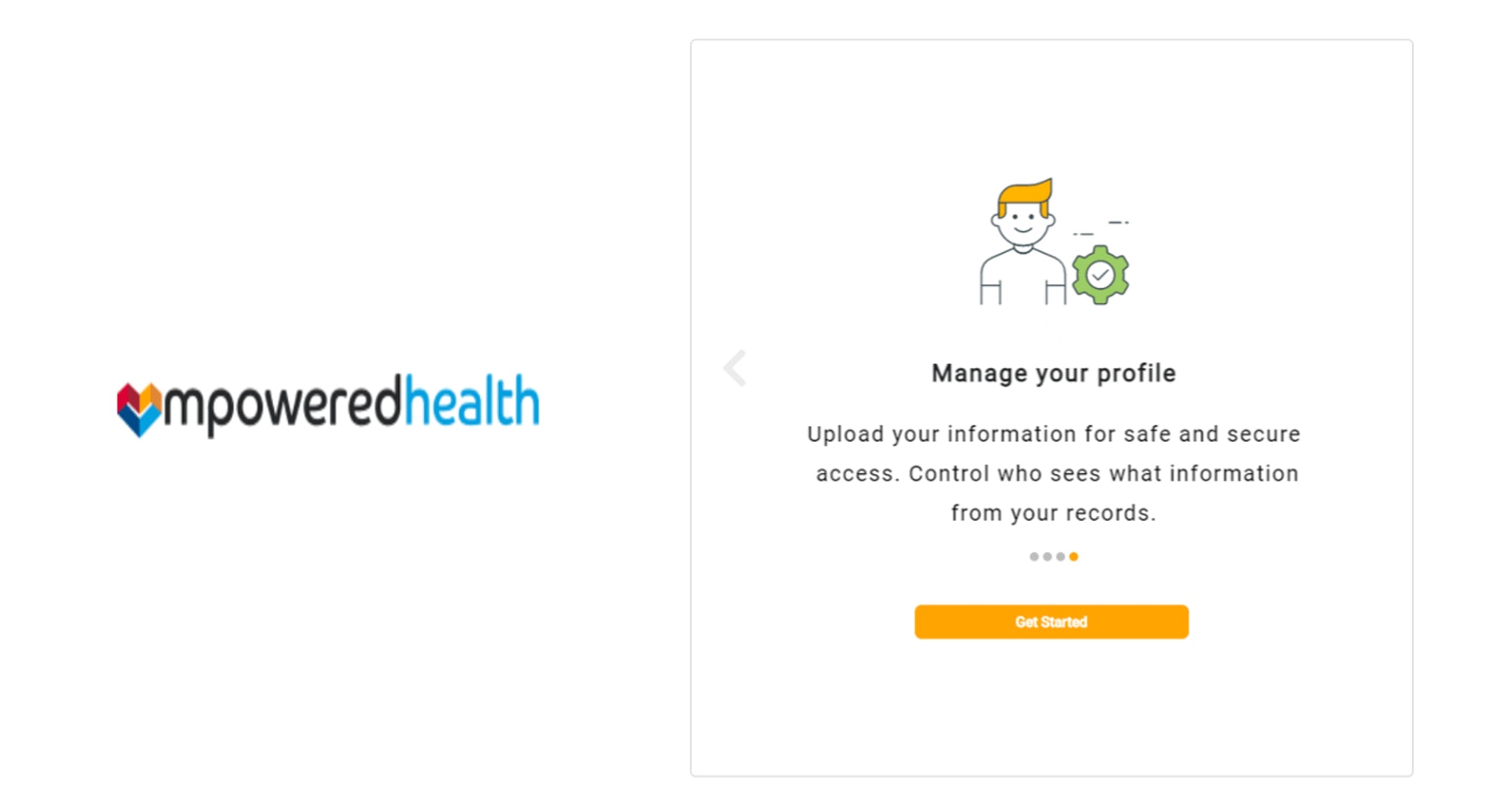
Paso ocho: acceda a sus registros
En la pestaña de inicio, haga clic en el botón “Access Your Records” (Acceda a sus registros).

Paso nueve: Agregue Elderplan a su cuenta
En la pestaña Circles (Círculos), haga clic en el botón “Add to Circle” (Agregar a círculo).
Desplácese hacia abajo o utilice la opción de búsqueda para buscar y seleccionar Elderplan.
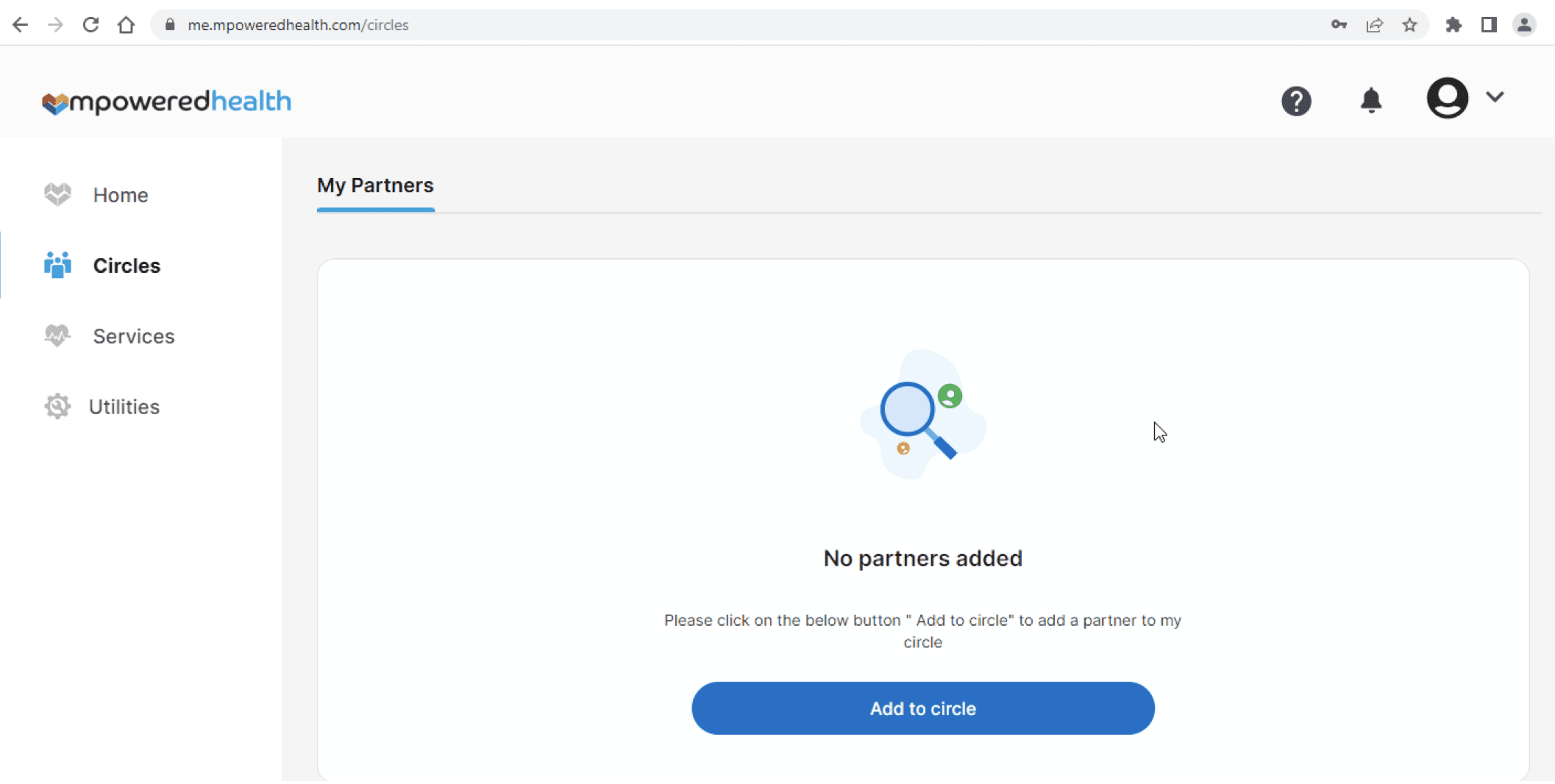
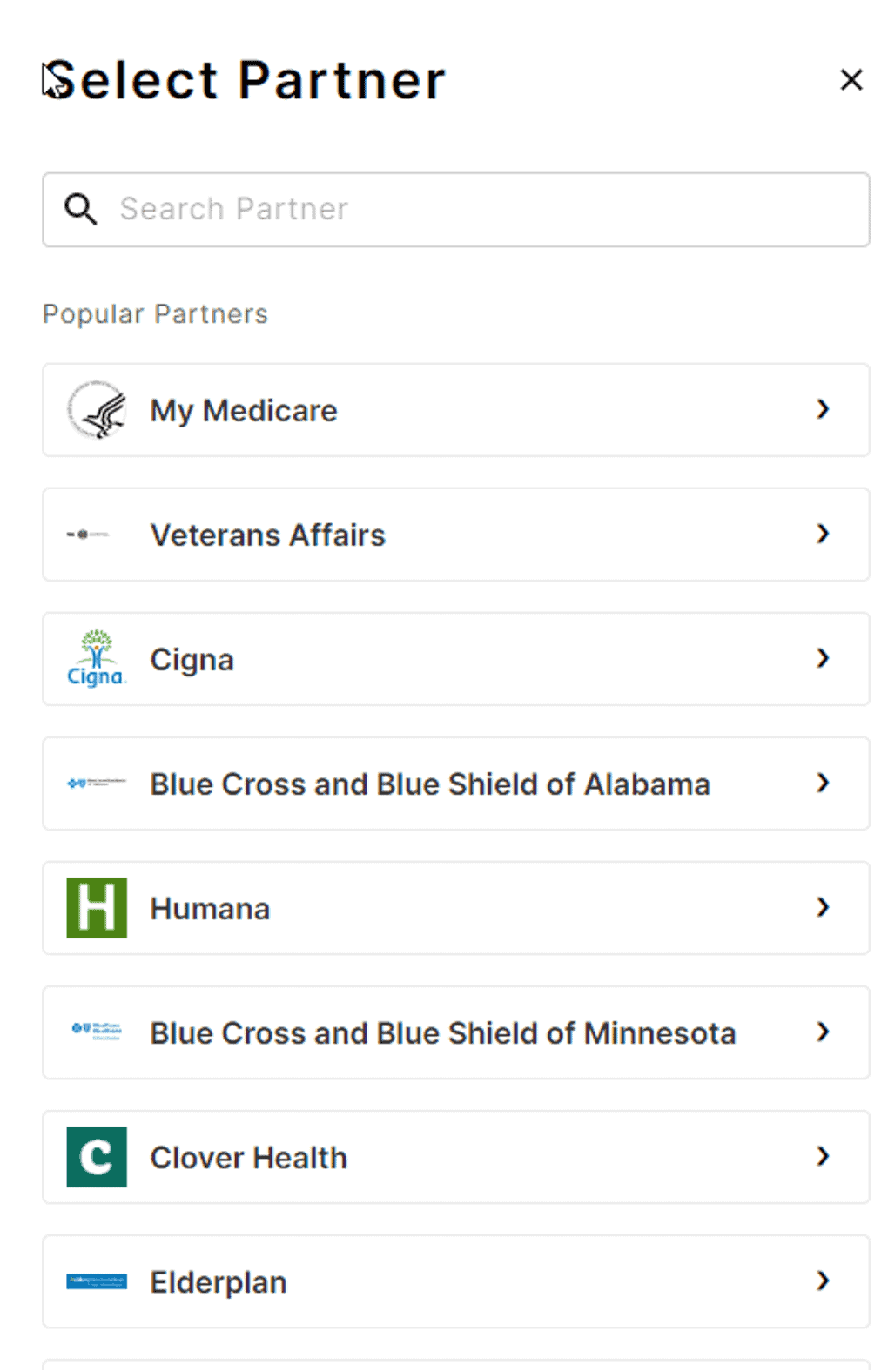
Paso diez: regístrese
Ahora que ha llegado a la pantalla de inicio de sesión de Elderplan, haga clic en el botón “Sign Up” (Registrarse) en la pantalla para comenzar el proceso de registro de su cuenta de Elderplan.
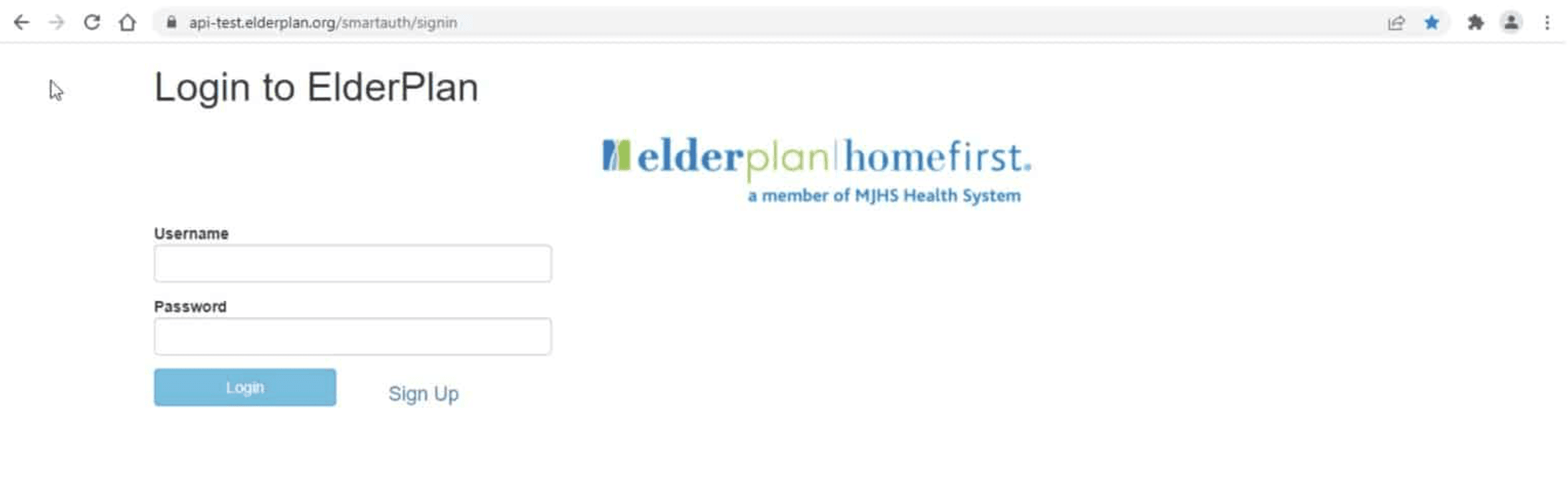
Paso once: cree una cuenta
Se le pedirá que cree una nueva cuenta. Para completar la pantalla de registro de Elderplan, se requiere un nombre de usuario, una contraseña, nombre completo y, lo más importante, n.º de identificación de Medicare o de Medicaid.
También se le pedirá que demuestre que no es un robot mediante la entrada de información que aparece en el cuadro gris en el campo de datos “Prove you are not a robot” (Pruebe que no es un robot). Finalmente, haga clic en el botón “Sign Up” (Registrarse), situado en la parte inferior de la pantalla.

Paso doce: inicie sesión
Haga clic en el botón “Login” (Iniciar sesión) en la siguiente pantalla.
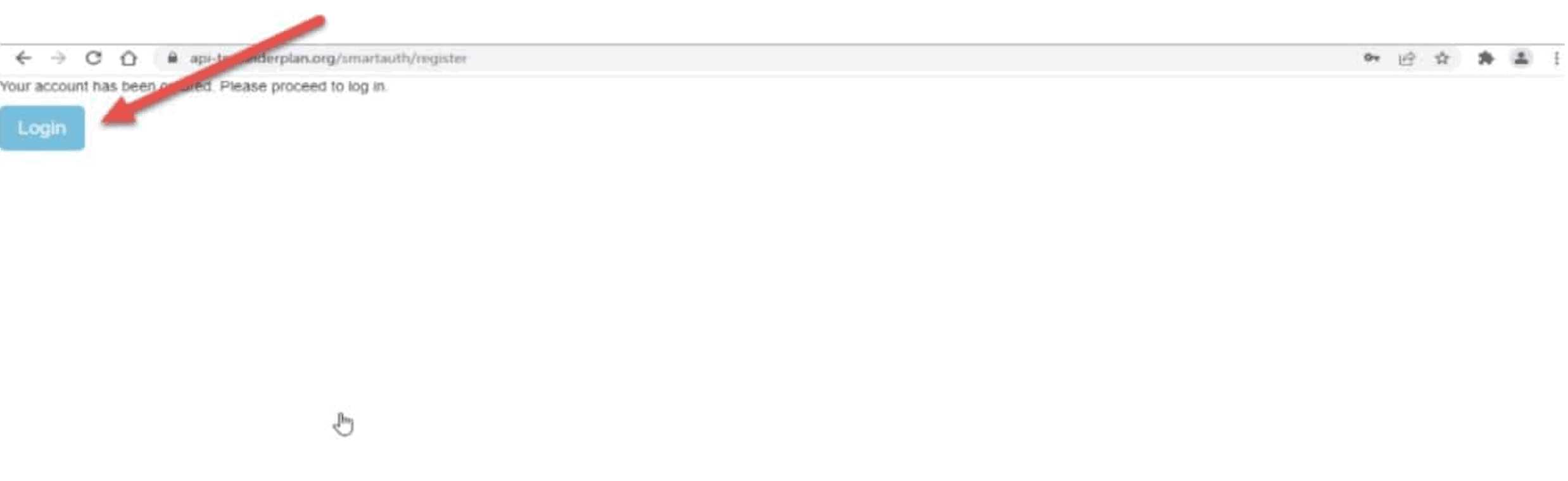
Paso trece: ingrese nombre de usuario y contraseña
Está de nuevo en la pantalla de inicio de sesión en Elderplan. Utilice la combinación de nombre de usuario y contraseña creada y haga clic en el botón “Login” (Iniciar sesión).

Paso catorce: autorice la conexión de datos con la aplicación
Una vez que complete el proceso de registro/inicio de sesión en Elderplan, pasará a la pantalla “Authorize Application” (Autorizar aplicación). Haga clic en el botón “Authorize” (Autorizar) en esta pantalla para iniciar la descarga de sus registros de datos de Elderplan a la aplicación (para su visualización en la aplicación).
Además, hay varias casillas de verificación, como “Read Patient Information” (Leer información del paciente) y “Stay Connected (Offline Access)” (Mantenerse conectado: acceso sin conexión), que aparecen en la pantalla de autorizaciones. Esas casillas de verificación se seleccionan automáticamente. Todas las casillas de verificación deben permanecer seleccionadas antes de autorizar la descarga de registros de datos a la aplicación.

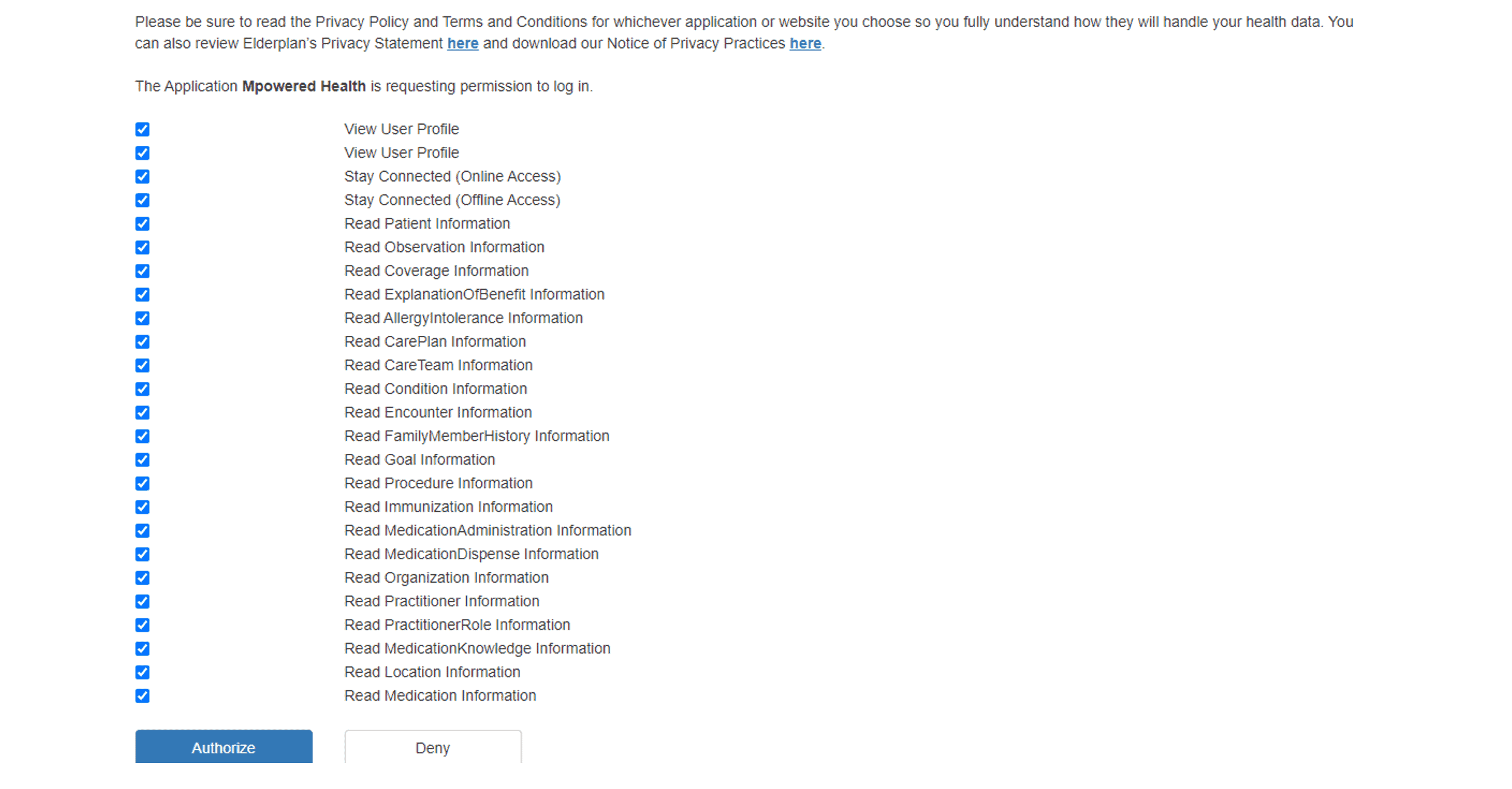
Paso quince: descargue los datos
Después de hacer clic en el botón “Authorize” (Autorizar) en la pantalla de autorización de la aplicación, regresará a la pestaña de inicio. La aplicación comenzará a descargar sus registros de datos de Elderplan. Una vez completada la descarga, podrá cambiar a la pestaña Services (Servicios) para ver los registros de datos médicos (clínicos) y financieros (reclamaciones y cobertura) reales.
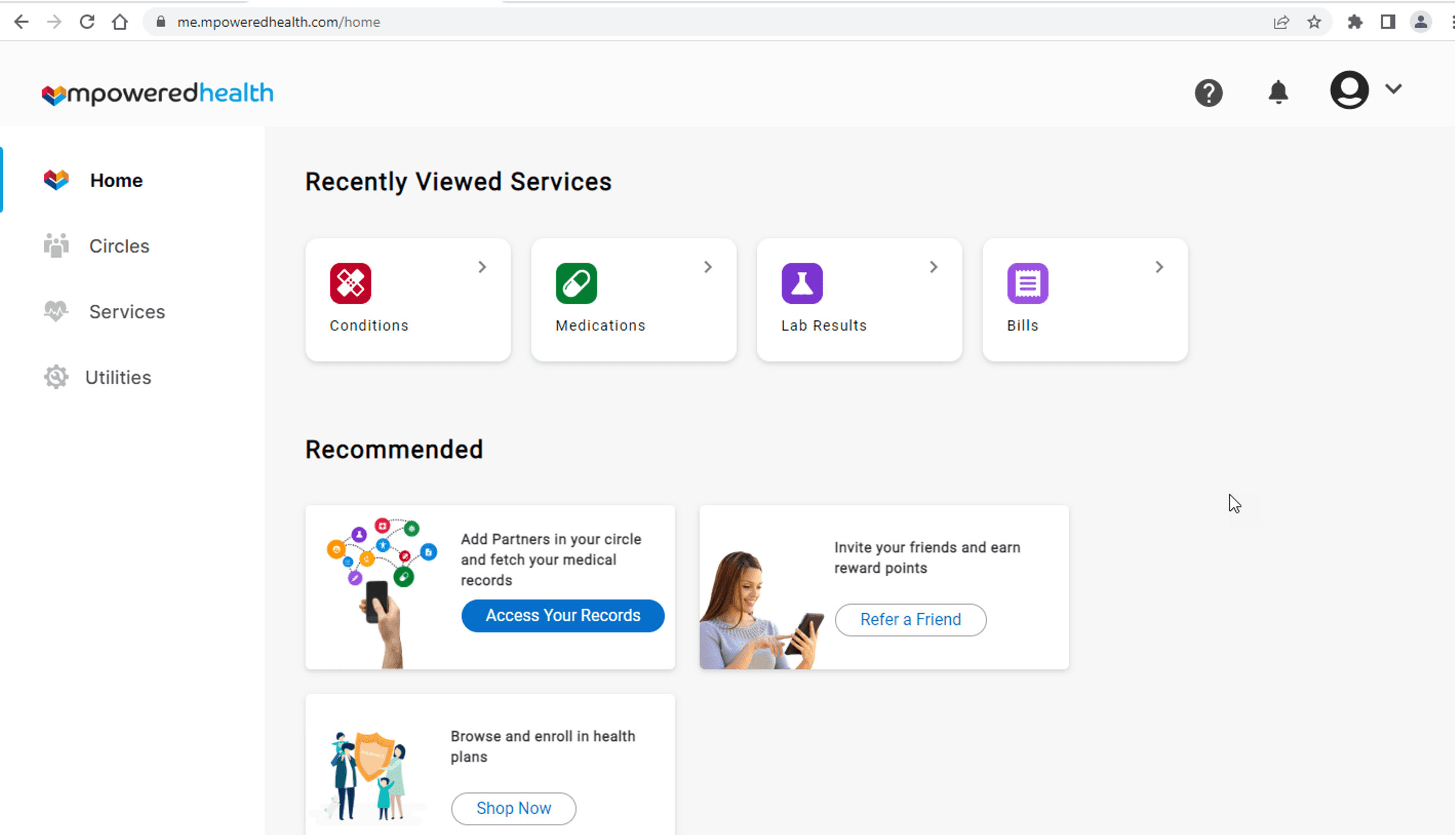
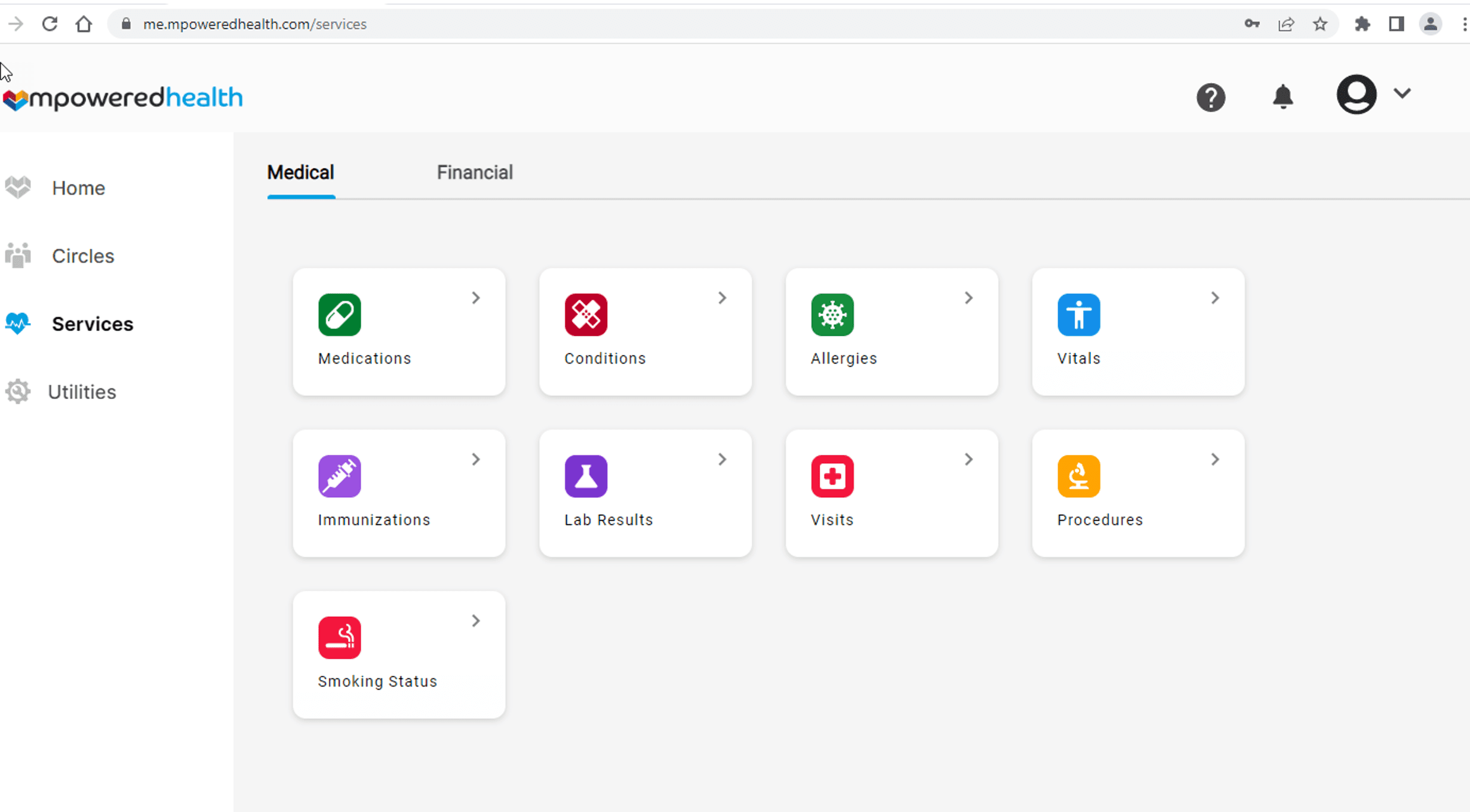
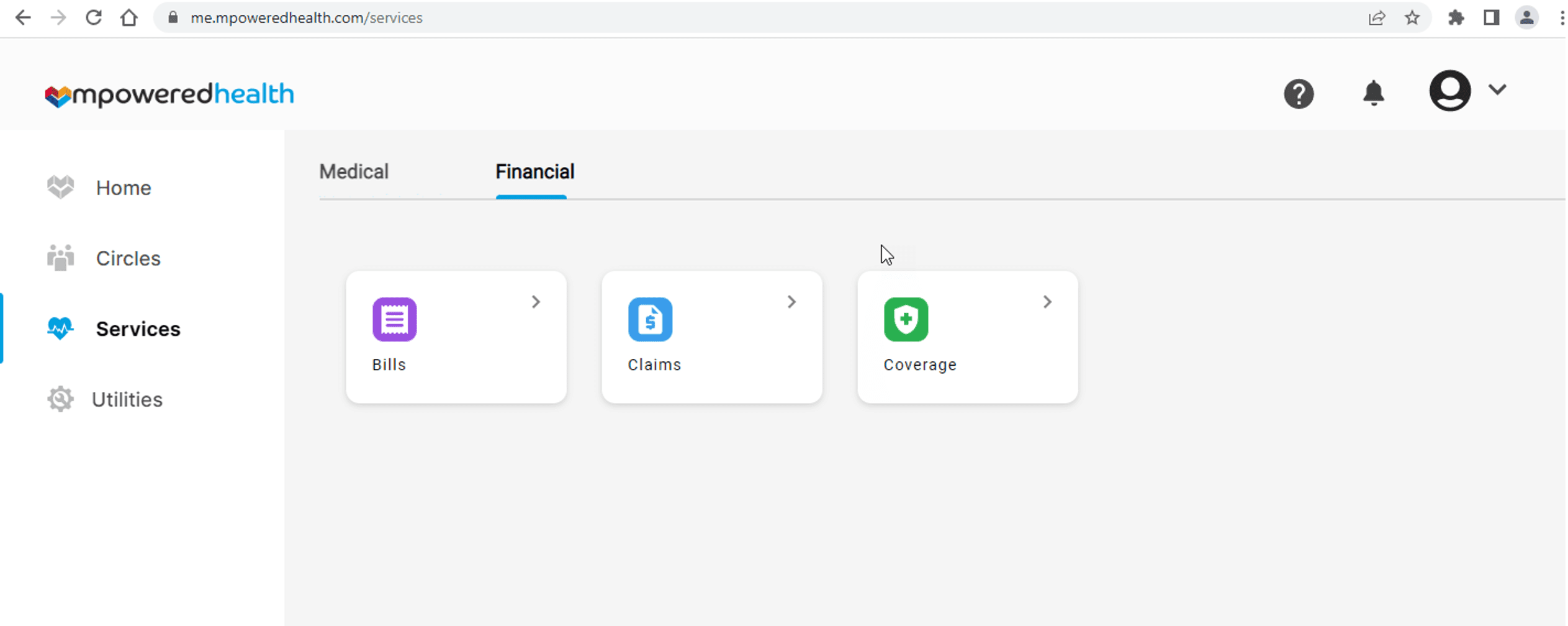
Sección 2: inicio de sesión en la aplicación después de la configuración inicial
Una vez que se haya completado la configuración inicial para descargar y ver los datos de Elderplan, puede cerrar sesión e iniciar sesión nuevamente en la aplicación cuando lo desee para ver sus registros.
Para iniciar sesión en la aplicación, puede usar el siguiente enlace URL:
elderplan.org/mpowered
El método más sencillo para volver a iniciar sesión en la aplicación es marcar la aplicación en la pantalla de búsqueda de un navegador típico.
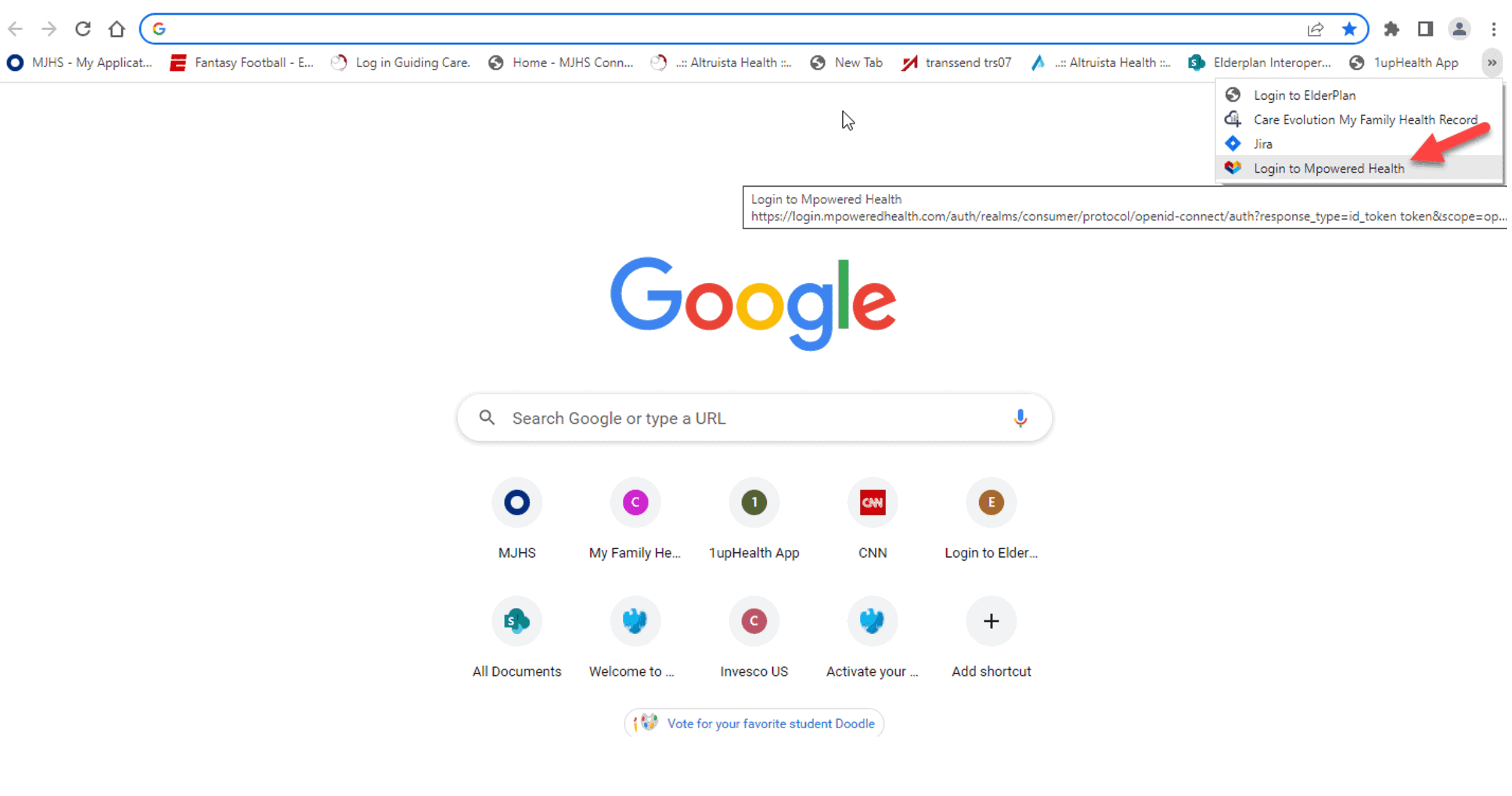
Sección 3: visualización de los registros actualizados de Elderplan
Una vez que se haya descargado un conjunto inicial de registros de datos de Elderplan en la aplicación, ese conjunto de registros debe actualizarse automáticamente una vez que los nuevos registros estén disponibles en Elderplan (después de un período de espera de aproximadamente un día).
Siga los pasos indicados en la Sección 2 para ver los registros de datos actualizados (una vez que el período de espera haya finalizado).
Descargue la aplicación
Descargue la aplicación de la App Store de Apple o de Google Play.